
| Новости |
| Что это |
| > Описание < |
| Скриншоты |
| Скачать |
| Полезное |
| Контакты |
Всё кажется таким понятным, пока не начнёшь кому-нибудь объяснять.
Установка
1. Для начала надо скопировать содержимое скачанного архива архива на micro-sd флешку или во внутреннюю память навигатора (у texet 505 ее 2Gb, а NaviShell в полной версии займет немного больше 240Мб). .
2. После того как Вы вставите флешку в навигатор - надо запустить установщик: файл NaviShell.exe - значок в виде компаса.
Подробное описание как запустить
Сделать можно разными способами. Опишу способ когда штатное меню стоит на месте (кто его менял ранее на другие альтернативы - я думаю разберуться как запустить сами)
- нажимаем на значок с флагом (для выхода в "голую" WindowsCE);
- два раза (стилусом удобнее) тыкаем значок под которым написано "My Device" ("мое устройство" - типа "проводник" в Windows);
- нажимаем последовательно: SDMMC, NaviShell, NaviShell.exe (каждый раз надо тыкать дважды - типа двойной клик. с первого раза винда ведь не понимает);
- ... теперь должен запуститься установщик NaviShell.
3. В процессе установки в реестр WinCE будут импортированы настройки программ и предложено добавить NaviShell в автозагрузку. Если Вы расчитываете использовать NaviShell постоянно - конечно надо согласиться добавить его в автозагрузку, чтобы не было в дальнейшем гемороя с запуском вручную.
Подробное описание процесса автозагрузки
Автозагрузка NaviShell производит слудующие изменения в реестре WinCE:
- отключается штатное меню (в ветке HKLM\init\ значение Launch109 с YFLoader6.exe меняется на Explorer.exe - т.е. вместо загрузчика YFLoader будет загружаться рабочий стол WinCE);
- в эту же ветку реестра (HKLM\init\) добавляется еще один пункт Launch115 - запускающий скрипт автозагрузки NaviShell: launch.exe;
- во внутренней памяти навигатора (ее имеется в количестве 2Gb) создается папка NaviShell\AutoRun в которой хранится скрипт автозагрузки.
Если значение Launch109 не найдено или не равно YFLoader6.exe установщик NaviShell запросит подтверждение на запись его в автозагрузку - т.к. в таком случае могут быть проблемы и конфликты в работе. Если у Вас стоит стандартная прошивка и штатное меню, и Вы увидели такой запрос - откажитесь от автозагрузки и напишите мне об этом. Попробую разобраться.
4. Вы можете связать различные типы файлов с программами которые есть в NaviShell. Это позволит запускать известные типы файлов двойным кликом тапом в проводкнике (CECommander etc.).
5. Следующим этапом в установке будет выбор альтернативной экранной клавиатуры. Их в комплекте идет 4шт. Желательно выбрать одну из предложеных клавиатур - т.к. только они позволят удобно вводить текст в русской и латинской раскладках.
Описание клавиатур
Вместе с EuroKeyboard Вы можете установить один из скинов CEKeyboard. Та клавиатура, которая будет выбрана последней, будет запускаться по умолчанию. Но ее можно сменить на дургую при необходимости.
EuroKeyboard
Скриншот
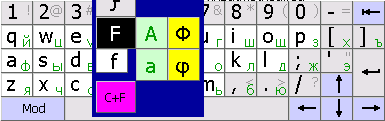
Очень удобная клавиатура.
CEKeyboard вариант №1
Скриншот

CEKeyboard вариант №2
Скриншот

CEKeyboard вариант №3
Скриншот

ps При выборе альтернативнй клавиатуры - штатная клавиатура отключается, чтобы не вызывать конфликтов.
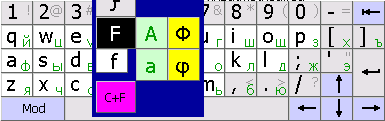
Очень удобная клавиатура.



ps При выборе альтернативнй клавиатуры - штатная клавиатура отключается, чтобы не вызывать конфликтов.
7. Завершение установки. Навигатор перезагрузится и если была выбрана автозагрузка NaviShell - то автоматически оно и запуститься. Если же Вы от автозагрузки отказались - надо будет выйти из штатного меню (как описывалось выше) и запустить NaviShell ярлыком на рабочем столе WinCE.
При запуске некоторых программ внизу экрана появляется информационная панель инструментов:

Экран меню состоит из шести разделов: Игры, Офис, Навигация, Медиа, Утилиты и Настройки меню.
Игры
Подробное описание
скоро будет...
Игр в полной версии NaviShell - 63 штуки. Все были проверены в работе. Для игры в некоторые есть особенности:
- 7 игр (Aquella Ball, Chainreaction, Cornered, Hexa Virus, Pipe, TangledBugs) запускаются только в режиме экрана 240х320рх. Соотв. окно этих игр по ширине занимает только половину экрана, а по высоте немного вылазит за нижний край экрана. Для удобства вместе с этими играми загружается маленькая утилита дающая возможность двигать окно игры относительно экрана навигатора.
- На время запуска игры Meltdown оболочка NaviShell выгружается из памяти, т.к. меняется режим работы дисплея что может привести к "разъезжанию" NaviShell в разные стороны.
Офисные приложения
Здесь собраны программы для просмотра и редактирования офисных документов (.doc, .xls, .pdf, .ppt, .txt и др.) текстовых и графических. Также здесь Вы найдете калькуляторы, конверторы едениц измерения и валют, словарь/переводчик.
Навигационные программы
В NaviShell НЕ входят программы навигации (Navitel, CityGuide и т.п.). Предпологается что Вы скачаете и установите их самостоятельно. А точнее - в навигаторе они должны уже присутствовать. На то и навигатор, ага...
Вспомогательные навигационные утилиты:
компас,
учет расхода бензина (Litromerka),
спидометр по данным GPS,
еще один спидометр,
справочник по станциям метро городов России и СНГ,
звездному небу и
ограничениям в странах Европы.
Программы для просмотра мультимедии
К таким программам я отношу аудио, видео плееры и програмы для просмотра картинок. Ну и флеш плеер тоже сюда же.
Из всех протестированных мной аудио плееров более-менее нормальным оказался Nitrogen Player (не без глюков, но вполне пригодный для использования) и mp3 Player 4 (очень простая программка). Так же не могу не упомянуть о MortPlayer - очень хорошая прога. Но к сожалению не нашел нормального скина под разрешение 480х272рх (если у кого есть - киньте мылом плз)
К медиа программам же я отнес и интернет браузеры: Opera и UcWeb. Вы, конечно, можете возразить что у texet TN505 нет ни bluetooth, ни Wi-Fi модулей, но как оказалось есть способ как можно подключить bluetooth к этому навигатору. У меня в планах подробее разобраться как там все это должно работать. Пока нет особой необходимости. Следите за новостями...
Прочие утилиты
Здесь собрано все что не попало в другие разделы:
Алкотестер,
Будильник,
Ресурсы,
Линейка,
WinRAR,
Сверить часы (beta),
"Фонарь",
Вторая страничка утилит: Ресурсы (WR-Tools ResInfo Ru), Процессы, Диспетчер устройств (PHM Device Manager), TreeSize, Скриншот, Реестр, Реестр2
Настройка NaviShell
Окно параметров настройки вызывается тыканьем в кнопку с шестеренкой в правом нижнем углу экрана. Здесь Вам будут доступны такие настройки:
- Обои. Посмотреть образцы...
- Клавиатура
- Дата / Время
- Электропитание
- Управление
- Настройки GPRS
- Переключение режима работы USB порта
- Скин зависит от времени суток
- Разрешение/блокирование настройки значков в меню
- Скорость анимации в меню
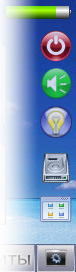
Вспомогательная панель
Панель распологается в правой части окна NaviShell. Назначение кнопок (сверху-вниз):
- Перевод навигатора в спящий режим работы с низким энергопотреблением
- Вызов регулятора громкости
- Регулятор уровня подсветки
- USB подключение/В режиме USB-хост значек меняется на логотип bluetooth
- Запуск CECommander (Total Commander)
Параметры работы GPRS
В своем навигаторе доступ в интернет я настроил через GPRS-модем от Мегафона. Использовав подробную инструкцию от пользователя DUK (огромное спасибо ему за мануал!) по этому адресу.
В настройках NaviShell есть кнопка вызывающая меню через которое можно настроить некоторые параметры для некоторой автоматизации при использовании GPRS соединения в навигаторе.
- Добавление/удаление программ в список автосоединения GPRS. При вызове программы из списка - будет сделана попытка устновить GPRS соединение. После завершения работы соотв. программы - соединение будет разорвано.
- Чтобы была возможность устанавливать и разрывать GPRS соединение - необходимо задать "Название оператора". Точно так же должно быть названо созданое вручную Dial-Up соединение в панели управления.
Подробнее про создание Dial-up соединенияИдем в Start->Settings->Network and Dial-up Connections, запускаем Make New Connection. В первом окошке выбираем Dial-Up Connection и вводим название оператора (название подключения). Жмем Next. Во втором окошке выбираем модем bluetooth или для USB-GPRS-модема - Huawei, жмем Next. В поле Phone number вводим *99# и жмем на Finish. Появляется новая иконка подключения с заданным именем. Вызываем это подключение и в появившемся окошке жмем Connect. Если Вам повезло и эндпоинты определились правильно, то произойдет подключение.
- Для подключения GPRS-модема, а также если эндпоинты не определились (см.выше) - имеется утилита 232USB.EXE
- Вы можете настроить проверку режима работы USB-порта навигатора. В случае с texet 505TN bluetooth или GPRS-модем подключается внешний - необходимо чтобы USB порт был в режиме host. Преключение режима происходит с обязательной перезагрузкой навигатора. Поэтому, при включеном режиме проверки режима, если USB-порт работает в режиме флешки, и вы попытаетесь запустить програму из списка автоподключения GPRS - будет предложено перевести порт в режим host. После чего последует перезагрузка. После перезагрузки нужно будет запустить нужную программу и в этом случае соединение будет установлено.
В навигаторах со встроеным bluetooth или GPRS-модемом такая проверка, скорей всего, будет не нужна. Поэтому ее можно отключить.
- Если включить опцию загрузки "переключателя программ для навигационных программ" - вместе со всеми навигацонными программами (скрипт запуска которых начинается с "navi-") будет запускаться маленький красный крестик в правом верхнем углу экрана. Однократное нажатие на этот крестик - приведет к закрытию активного окна программы. Если же нажать и удерживать крестик - через пару секунд появится меню переключения между запущенными программами.